엑셀글꼴 기본설정 및 글꼴 기본크기설정 방법
엑셀을 열면 기본글꼴과 글자크기가 설정되어 있어서
특별히 변경하지 않으면 기본글꼴과 기본 글자크기로
입력이 됩니다.
그런데 본인이 좋아하는 글꼴을 선호하거나 직장특성상
지정한 글자 크기가 있다면 기본 설정을 하고 사용하면
매번 변경할 필요가 없죠!
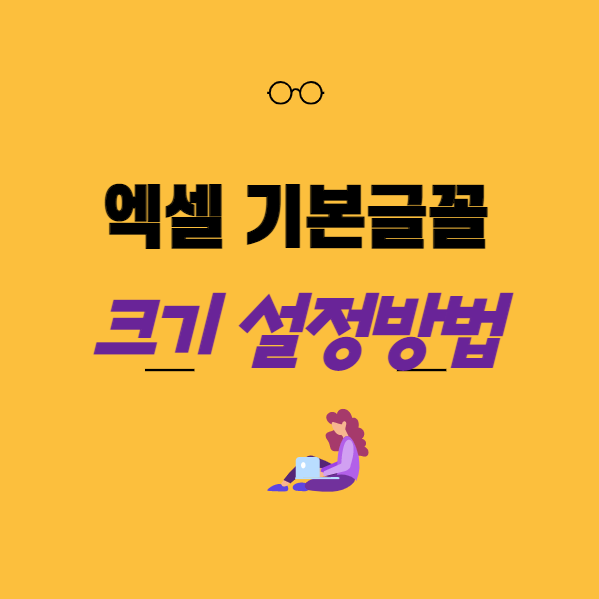
엑셀 기본글꼴과 기본 글자크기 설정방법
엑셀은 보통 기본글꼴이 맑은 고딕으로 되어 있습니다.
글자크기는 11로 되어 있는것으로 알고 있는데
저의 경우에는 글자크기를 9를 주로 사용합니다.
아래 화면을 보면 글꼴은 나눔고딕으로 되어 있고
기본 글자크기는 9로 설정이 되어 있습니다.
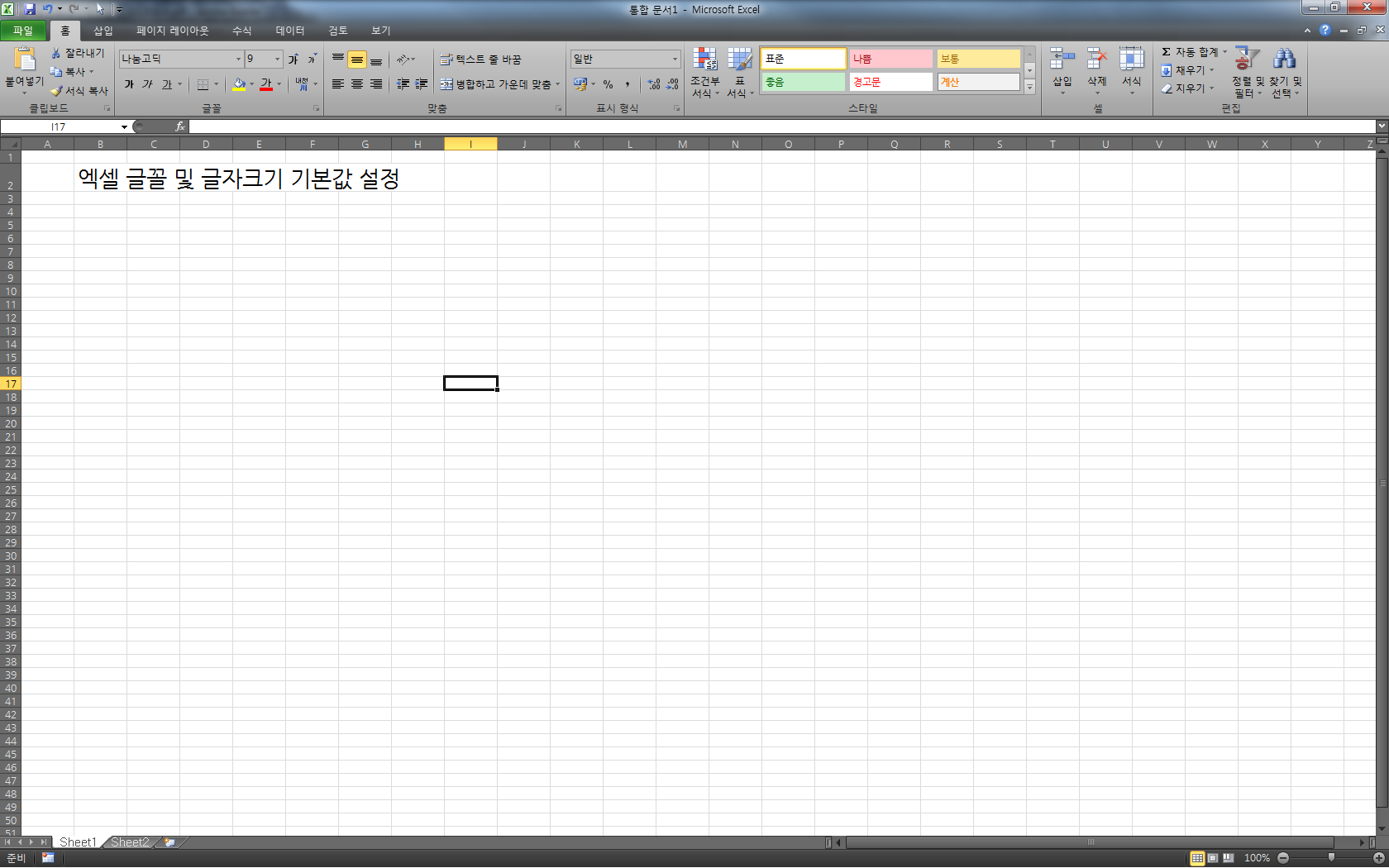
엑셀작업을 많이 하고 본인이 주로 즐겨 쓰는 폰트(글꼴)와
글자크기를 설정해놓으면 별도로 바꾸지 않아도 되고
이용할때마다 너무 편리합니다.
물론 엑셀을 잘 사용하지 않는다면 귀찮게 굳이 바꿀 필요도 없겠지만,
이 글을 읽는 분이라면 아마도 엑셀을 자주 사용하는 분일 것입니다.
엑셀 기본글꼴 설정하기
엑셀 기본글꼴 설정을 하기위해서 엑셀 메뉴 중
파일-옵션을 차례대로 선택을 합니다.
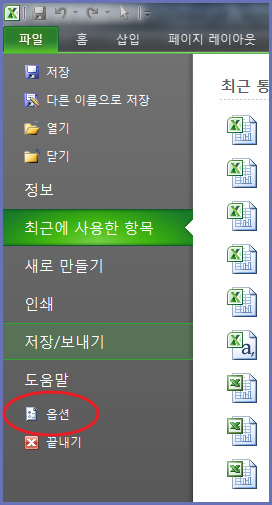
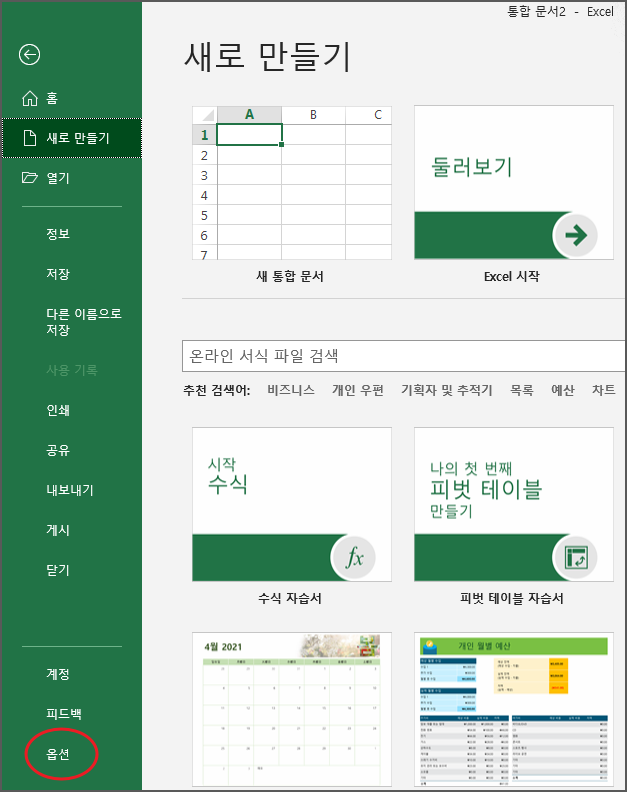
엑셀 버전이 달라도 파일메뉴에 옵션이 있습니다.
옵션을 누르면 아래와 같은 화면이 열릴것입니다.
어렵지 않습니다. 옵션이 많아서 찾는데 시간이 걸릴 뿐
누구나 스스로 찾아서 할 수 있을 것입니다.
좌측에서 일반탭을 누릅니다.
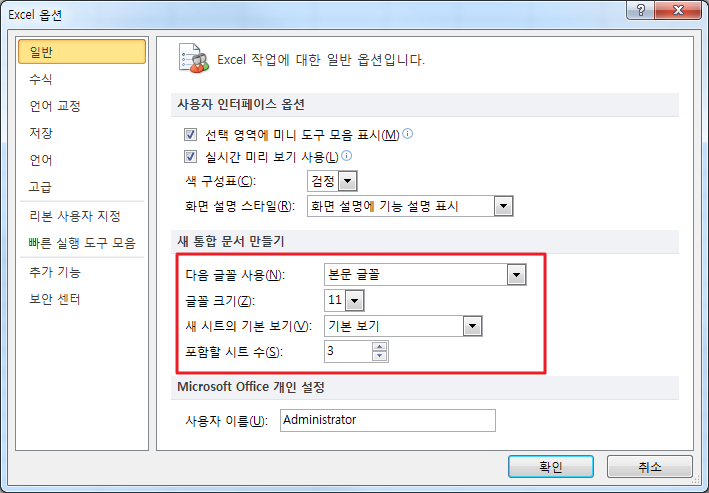
그러면 우측으로 새통합문서 만들기 프레임이 있고
그 아래 다음 글꼴사용, 글꼴크기 설정하는 부분이 보일 것입니다.
여기서 글꼴을 본인이 즐겨쓰는 글꼴로 바꿔주고
글자크기도 변경을 해줍니다.
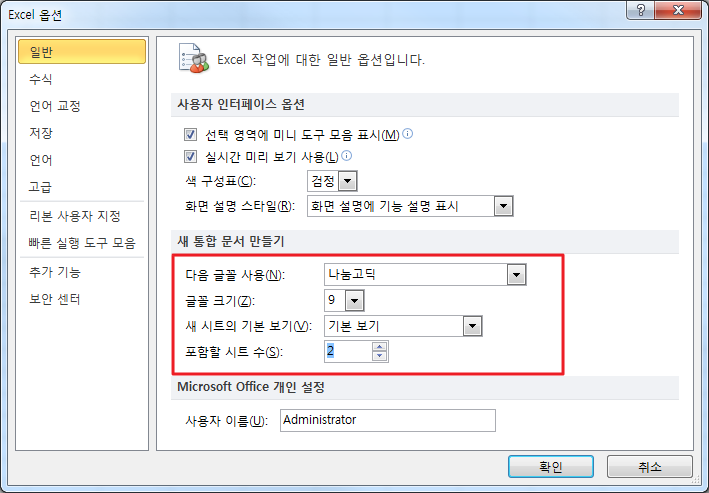
저는 나눔고딕체로 바꾸고 글꼴크기는 9로 했습니다.
그런 다음 확인을 눌러줍니다.
그럼 아래와 같이 표준 글꼴이 변경되었습니다.
변경한 글꼴을 사용하려면 Microsoft Excel을 종료한 다음 다시 실행하십시오
라는 메시지가 나옵니다.

지금 설정한 내용이 엑셀 기본 글꼴과 글자크기이므로
그게 반영이 되려면 엑셀이 시작될때 반영된다는 얘기입니다.
엑셀을 종료했다가 다시 실행하면 기본글꼴이 바뀌었을 것입니다.
엑셀 기본글꼴과 글자크기 바꾸기 전

엑셀 기본글꼴과 글자크기 바꾼 후!
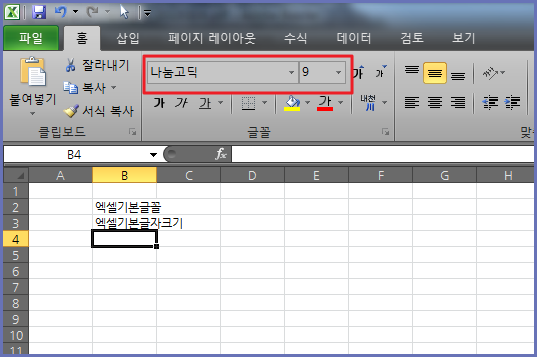
지금까지 엑셀 기본 글꼴 변경하는 방법에 대해서
알아봤습니다. 방법이 간단해서 누구나 다 쉽게 따라했을 것입니다.
엑셀 즐겁게 사용하시고 궁금한 사항은 댓글로 문의주세요!
'오피스 > 엑셀' 카테고리의 다른 글
| 엑셀기초 기본용어 및 데이터 입력방법 (0) | 2020.12.26 |
|---|
